Resumo
Deco oferece componentes de Imagem, Picture e Source para trabalhar com imagens. Esses componentes adicionam padrões sensíveis para acelerar seu site. Para adicionar uma imagem ao seu site:
- Adicione os componentes de imagem da deco (
<Image/>,<Source>,<Picture>) ao seu código- Estilize os componentes com CSS até obter a aparência desejada
- Defina os atributos de largura e altura do componente.
Os componentes da deco já oferecem:
- Imagens responsivas para todos os tamanhos de tela
- Tags de pré-carregamento para melhorar o LCP
- Processamento das imagens para otimizar o tamanho da imagem
Image ou Picture
Existem dois componentes para a exibição de imagens: <Image> e <Picture>. O
componente adequado depende do seu caso de uso:
<Image>exibe uma imagem (internamente usando<img>) e é útil para imagens que tem sempre a mesma proporção (largura vs altura) independente do tamanho de tela.
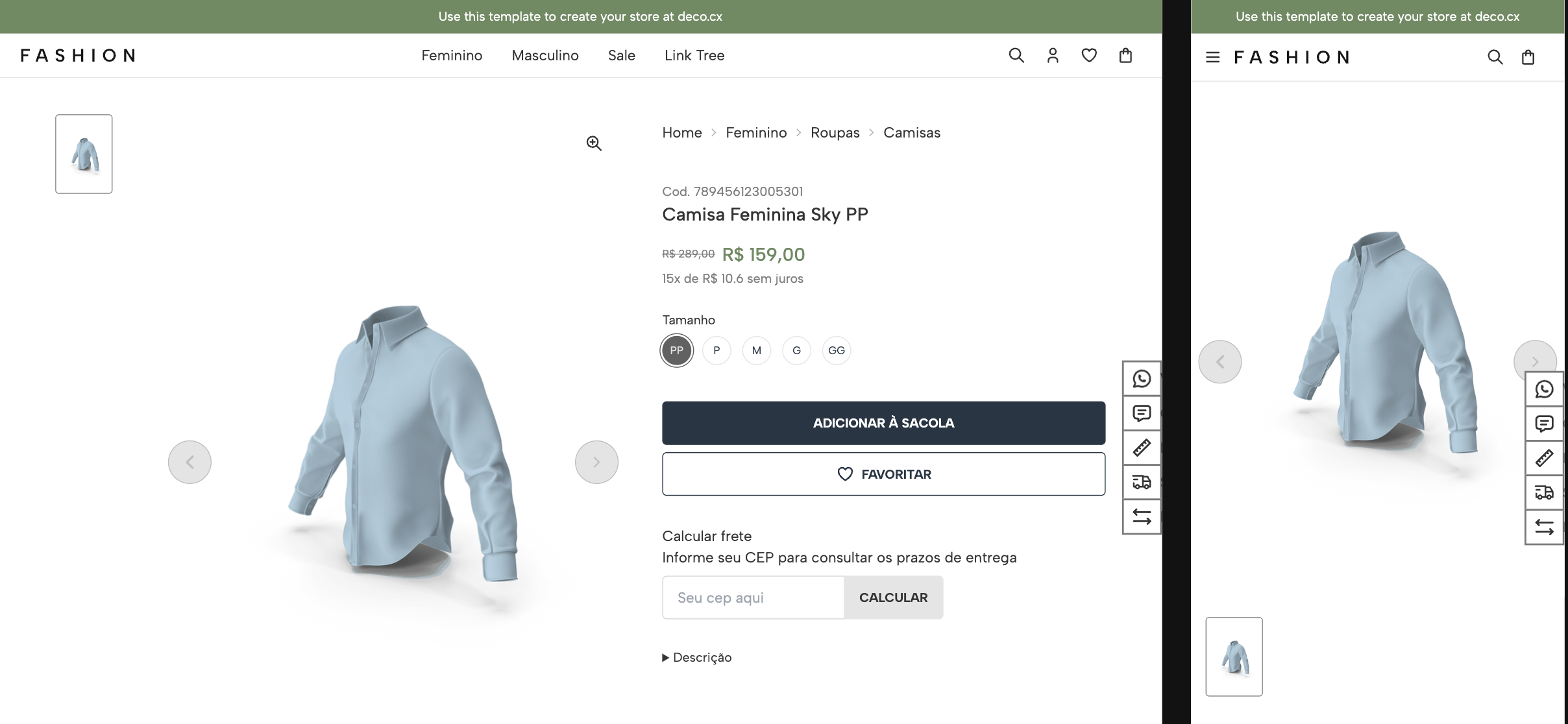
<Picture>define imagens que podem variar de tamanho de acordo com a resolução de tela.
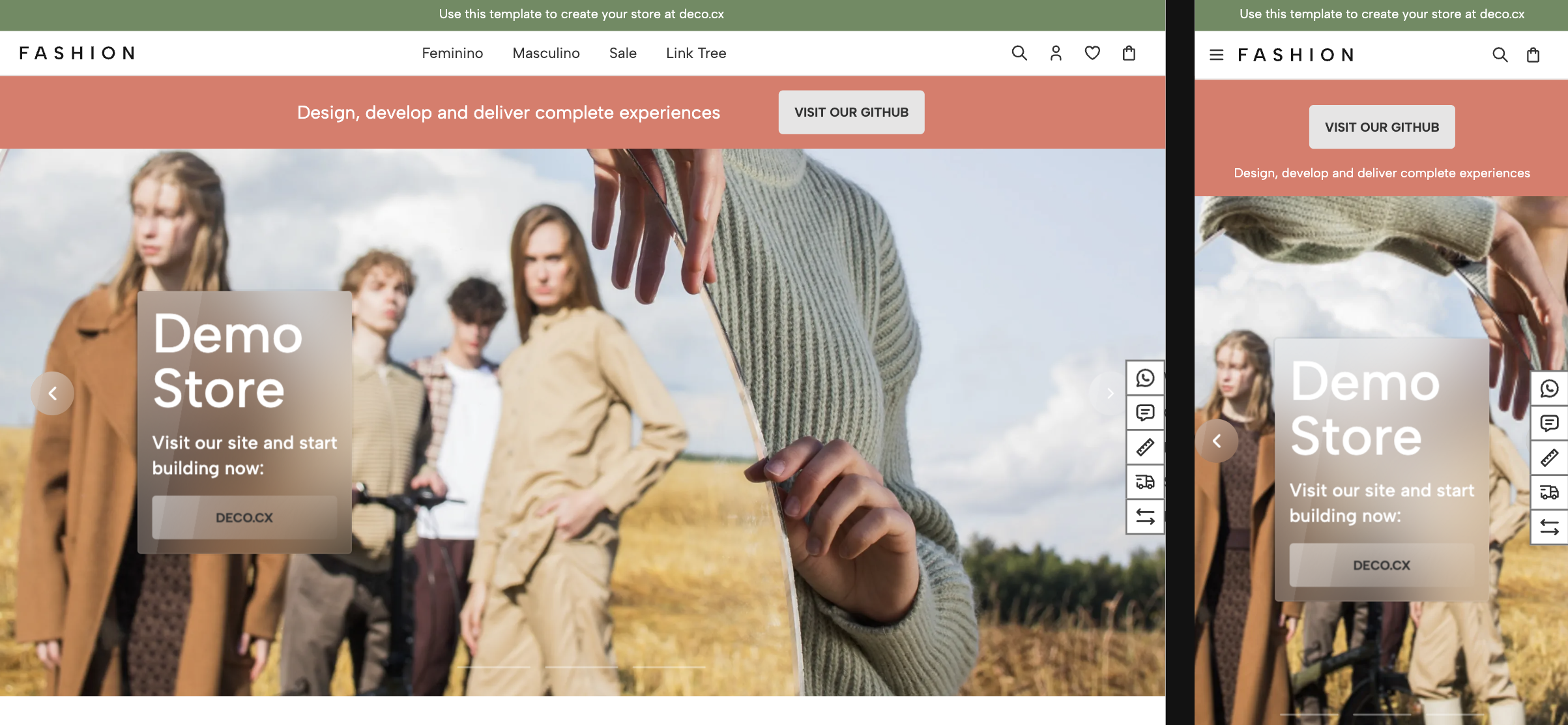
Adicionando uma imagem
Utilizando o componente adequado, estilize-o com classes tailwind. É obrigatório definir a src e usar as props height/width:
import Image from "apps/website/components/Image.tsx";
export default function MeuComponente() {
return (
<Image
src="https://example.com/image.png"
class="w-full h-full object-cover"
width={800}
height={1200}
/>
);
}O width/height não altera o tamanho da imagem em tela pois a mesma está estilizada pelo CSS. Esses atributos nem precisam ser o tamanho original da imagem. A altura e largura estão presentes para permitir que o servidor e browser possa escolher a imagem adequada a ser baixada de acordo com a resolução da tela do usuário.
Adicionando uma Picture
Abaixo, você encontrará um exemplo mínimo que renderiza uma imagem para desktop e outra para dispositivos móveis.
import { Picture, Source } from "apps/website/components/Picture.tsx";
function MeuComponente() {
return (
<Picture>
<Source
media="(max-width: 768px)"
src="https://example.com/image-mobile.png"
width={270}
height={377}
/>
<Source
media="(min-width: 768px)"
src="https://example.com/image-desktop.png"
width={800}
height={1200}
/>
<img
src="https://example.com/image-desktop.png"
class="w-full h-full object-cover"
/>
</Picture>
);
}Observe que você deve usar a tag
<img>dentro de Picture, não o componente<Image>. Observe que o atributosrcna tag<img>É OBRIGATÓRIO e deve receber a imagem maior, neste caso, a do desktop.
O exemplo acima renderiza a imagem /image-mobile.png em tamanhos de tela de
até 768px de largura. Em tamanhos de tela maiores, será renderizada a imagem
/image-desktop.png.
Para estilizar essa imagem, adicione classes à tag <img>. Por exemplo, para
fazendo a imagem preencher todo o espaço disponível, como no exemplo acima.
Encontrando as propriedades de largura e altura
Os atributos width e height da imagem podem ser confusos, mesmo para os
desenvolvedores experientes. Essa confusão ocorre pelo fato de que esses
atributos NÃO alteram o tamanho final da imagem renderizada na tela. Em vez
disso, eles alteram a imagem que o navegador irá baixar em um cenário de imagem
responsiva. Escolher valores adequados de largura e altura é a chave para baixar
uma imagem pequena para obter bons resultados de LCP.
Para descobrir um bom valor para largura e altura:
- Abra seu site e inspecione o elemento da imagem.
- Defina o viewport para o tamanho desejado (412px para dispositivos móveis ou 1440px para desktop).
- Passe o mouse sobre a tag da imagem. Você deverá ver algo como:
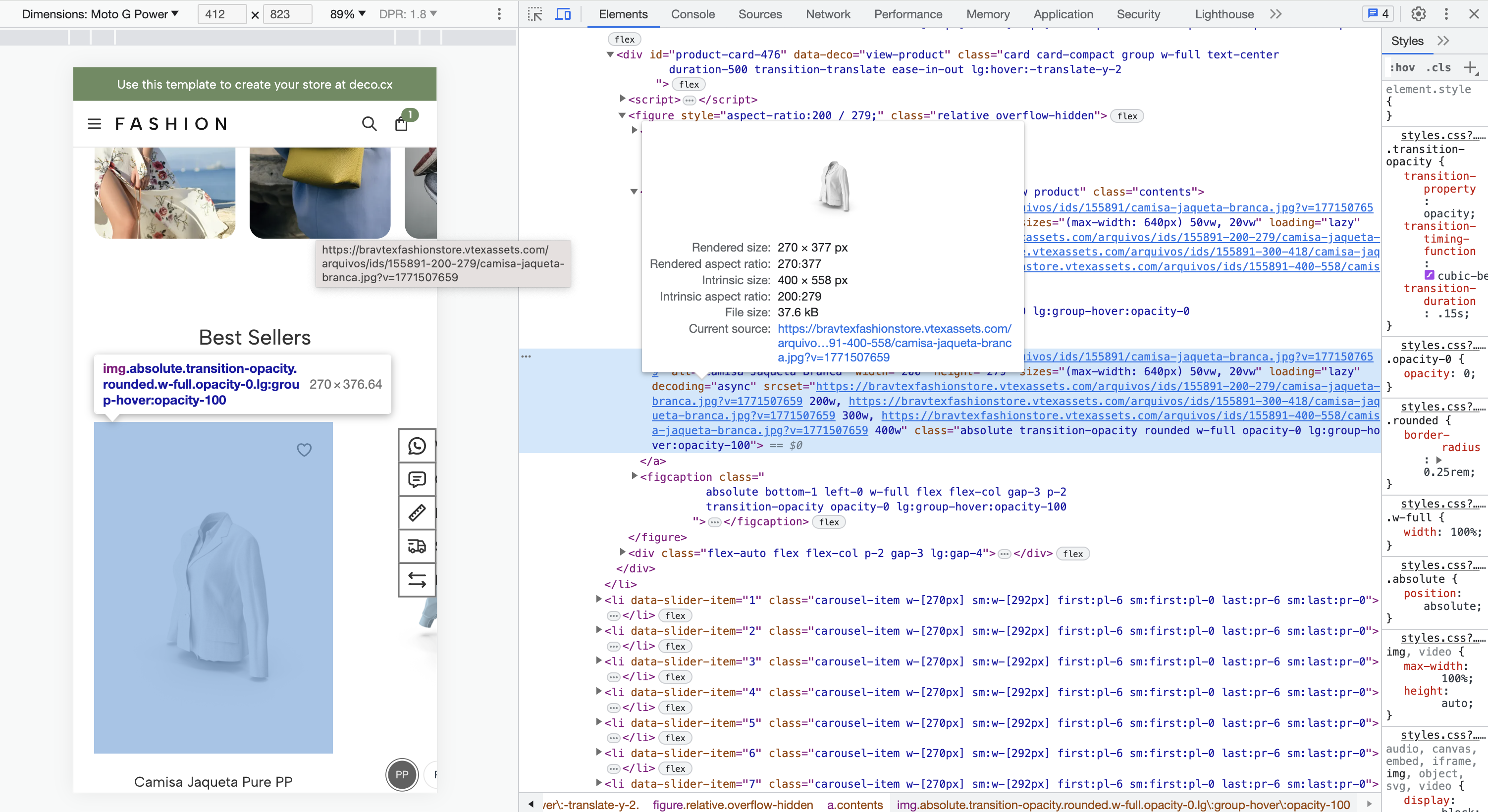
- Voilà! Um bom valor de largura e altura está disponível no atributo "Rendered
size". Neste caso, a
widthé 270px e aheighté 377px.
Carregando imagens de forma otimizada (melhorando o LCP)
Para um bom LCP, não apenas você precisa enviar payloads pequenos, mas também precisa carregá-los na ordem correta, priorizando aqueles que estão visíveis na tela em relação aos demais elementos (bellow the fold). Uma boa heurística é:
- Priorizar a imagem do LCP.
- Carregar todas as outras imagens de forma preguiçosa (lazy load).
Felizmente, os componentes <Image> e <Picture> do Deco nos ajudam a obter
esse comportamento. Comece localizando o maior elemento na tela (LCP). Em
seguida, abra o código do componente e verifique se:
- O atributo
preloadestá definido. - O atributo
loadingestá definido como 'eager'. - O atributo
fetchPriorityesta definido como 'high'
Por exemplo, para um componente <Image/>:
import Image from "apps/website/components/Image.tsx";
export default function MyComponent() {
return (
<Image
src="https://example.com/image.png"
width={270}
height={377}
preload
loading="eager"
fetchPriority="high"
/>
);
}Para um <Picture/>:
import { Picture, Source } from "apps/website/components/Picture.tsx";
function MyComponent() {
return (
<Picture preload>
<Source
media="(max-width: 768px)"
src="https://example.com/image-mobile.png"
width={270}
height={377}
/>
<Source
media="(min-width: 768px)"
src="https://example.com/image-desktop.png"
width={800}
height={1200}
/>
<img
loading="eager"
fetchPriority="high"
src="https://example.com/image-desktop.png"
class="w-full h-full object-cover"
/>
</Picture>
);
}Verifique que outras imagens nao tenham os atibuto de preload e tenha o
loading="lazy" e fetchPriority="low". Ao adicionar essas configurações, você
estará otimizando o carregamento de imagens para melhorar o LCP.
dica: a pagina final deveria ter somente uma única imagem pré-carregada. O pré-carregamento de multiplas imagens piora a nota LCP. Para verificar que somente uma imagem esteja sendo pré-carregada, verifique que ha somente uma tag
<link rel="preload"/>.